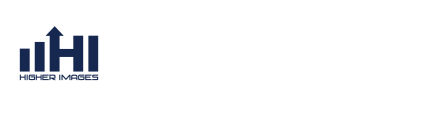FAQs
Frequently Asked Questions
Return to FAQs
Set Up E-mail on an iPad
Set Up E-mail on an iPad
Follow the steps below to set up your 1&1 e-mail account on your iPad, allowing you to access your 1&1 e-mail account wherever you go.
This article only applies to standard 1&1 e-mail accounts, not Exchange accounts.
The images used in the article below are based on the iOS 5.0 operating system.
Step 1
Please first make sure that your iPad has a connection, either via 3G or Wi-Fi. Then select theSettings icon from the home screen.
Step 2
Select Add Account from the Mail, Contacts, Calendars section. 

Click the Settings icon
Step 3
For the e-mail account type, select Other. 

Select Add Account
Step 4
Select Add Mail Account. 

Select Add Mail Account
Step 5
Enter the required information:

| Field | Data |
|---|---|
| Name | This is the name that will be shown when others receive your e-mail |
| Address | Your full e-mail address |
| Password | The password for your 1&1 e-mail address |
| Description | Your full e-mail address |
When you are finished, click the Next button.

Enter the appropriate information and click Next
Step 6
The iPad will attempt to auto-detect the rest of your e-mail settings.

The iPad will attempt to auto-detect
Step 7
Most likely, you will need to fill out the remaining mail server information:

| Field | Data |
|---|---|
| Incoming Mail Server Host Name | imap.1and1.com |
| Outgoing Mail Server Host Name | smtp.1and1.com |
| User Name | Your full e-mail address |
| Password | The password for your 1&1 e-mail address |
Make sure that the account is set up as IMAP otherwise all e-mail will be downloaded to your iPad and you will not be able to view your e-mails from other devices.
When finished, click the Next button.

Enter the appropriate information and click Next
Step 8
The iPad will attempt to verify the settings once again...

The settings will need to be verified
Step 9
Once verified, you will be able to select which features of the e-mail account you want to sync with the iPad. At the very least, you must sync Mail to get your e-mails on the iPad.

When finished, click the Save button.

Sync Mail and click Save
Step 10
You should now be brought back to the Settings menu where you account has been added. You can now click on your account to change advanced settings such as saving mail sent from the iPad to the Sent folder of the e-mail server.


You are returned to the Settings menu