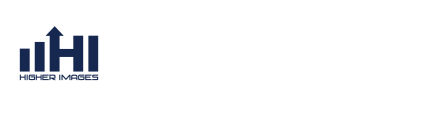FAQs
Frequently Asked Questions
Return to FAQs
Click the Continue button when finished.
 Click the Continue button when finished.
Click the Continue button when finished. 
Set Up E-mail with Mac OS X Mail using POP3
Follow the steps below to configure Mac OS X Mail for use with your 1&1 e-mail account using the POP3 Protocol.
This article only applies to standard 1&1 e-mail accounts, not Exchange accounts.
The screenshots provided in this article reflect Macintosh Mail 3.6
Step 1
Open Finder and launch the Mail application.
Step 2
Click the Mail menu and select Preferences. 

Click Mail > Preferences
Step 3
Click the Accounts icon at the top of the window and then click the plus sign (+) at the bottom-left of the window to add an account. 

Click Accounts and then the plus sign
Step 4
Enter your Full Name, Email Address and Password. When finished, click the Continuebutton. 

Enter the required information and click Continue
Step 5
From the Account Type drop-down menu, select POP.

Select POP
Step 6
- Enter a Description to differentiate the 1&1 POP server from others you may have added to Mac Mail.
- Enter pop.1and1.com as the Incoming Mail Server
- Enter your full 1&1 e-mail address as the User Name.
- Enter the e-mail account's Password.

Enter the required information and click Continue
Step 7
- Enter a Description to differentiate the 1&1 SMTP server from others you may have added to Mac Mail.
- Enter smtp.1and1.com as the Outgoing Mail Server
- Check the box for Use Authentication
- Enter your full 1&1 e-mail address as the User Name
- Enter the e-mail account's Password.

Enter the required information and click Continue
Step 8
Review the information entered on the the Account Summary page. If all information is correct, check the box for Take account online and click the Create button. 

Check the box and click Create
Step 9
Close the Accounts window. 

Close the Accounts window
Step 10
Your mail should be downloaded and displayed in the Mail window. 

You mail will be loaded and shown on screen