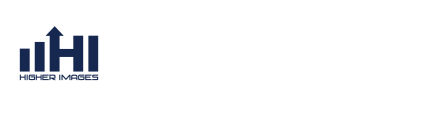FAQs
Frequently Asked Questions
Return to FAQs
Set Up E-mail with Windows Mail using IMAP
Follow the steps below to connect to your 1&1 e-mail account through Windows Mail using IMAP protocol.
This article only applies to standard 1&1 e-mail accounts, not Exchange accounts.
Windows Mail was only included with the Windows Vista operating system.
Step 1
Launch Windows Mail from the Start menu on your computer and select Tools > Accounts. 

Launch Windows Mail and select Tools > Accounts
Step 2
Click the Add button at the top-right of the Internet Accounts window. 

Click Add
Step 3
Select E-mail Account and then click the Next button. 

Select E-mail Account and click Next
Step 4
Enter your Display Name into the text box. This will be the name that others see when receiving your mail. Click the Next button to continue. 

Enter a Display name and click Next
Step 5
Enter your full 1&1 e-mail address into the text box and then click the Next button. 

Input your E-mail address and click Next
Step 6
Select IMAP from the Incoming e-mail server type drop-down menu. 

Select IMAP from the drop-down menu
Step 7
Enter the required information:

| Field | Data |
|---|---|
| Incoming mail (POP3 or IMAP) server | imap.1and1.com |
| Outgoing e-mail (SMTP) server name | smtp.1and1.com |
| Outgoing server requires authentication | Check the box |
Then click the Next button to continue.

Enter the appropriate information and click Next
Step 8
Enter the rest of the required information

| Field | Data |
|---|---|
| E-mail username | Your full e-mail address |
| Password | The password for your e-mail account |

Enter the appropriate information and click Next
Step 9
Leave the Do not download my e-mail and folders at this time checkbox unchecked to download your mail right away and then click the Finish button. 

Leave the box unchecked and click Finish
Step 10
Follow the same steps to add any additional e-mail accounts and click the Close button when finished to go back to the Windows Mail window. 

Click Close
Step 11
Setup is now complete! You should see your newly added 1&1 e-mail account on the left hand side. 

The setup is complete